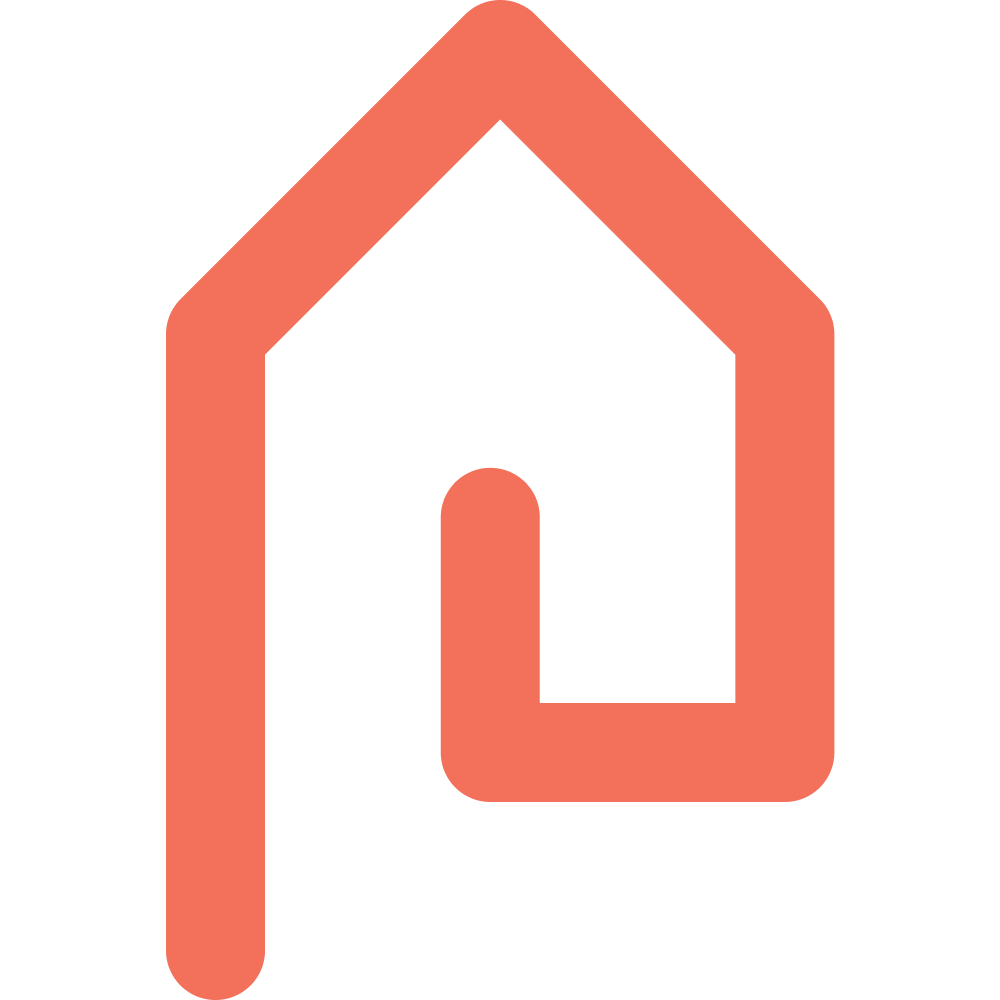Hoe werkt de Premium referentievergelijker?
Support
Laatste update 4 maanden geleden
Bekijk je liever een video met uitleg? Scroll dan naar beneden.
Je komt bij de Premium referentievergelijker door de taxatie te openen en vervolgens links in het scherm op '9. Referentievergelijker' te klikken. Vervolgens klik je op 'Referentieobjecten opvragen'.

De beschikbare gegevens van je opname worden automatisch overgenomen, en de evt. lege vakken dien je nog zelf in te vullen. Sommige info wordt automatisch opgehaald en andere info vul je zelf in tijdens de opname.
Hier kun je de waarde invullen, maar dit hoeft niet voor het opvragen van de objecten. Je kunt na het opvragen van de objecten de waarde nog eenvoudig aanpassen.
Standaard staat 'Gebruik referentievergelijker' op 'Verkocht'. Dit is in de meeste gevallen de benodigde vergelijker. Indien je geen referentievergelijker nodig hebt, zet je deze op 'Geen'. Indien je verhuurde referenties nodig hebt, zet je deze op 'Huur'.
Let op: Wij leveren geen referentieobjecten type huur aan, maar je kunt ze hier dus zelf toevoegen. Meer uitleg over de referentievergelijker in verhuurde staat, lees je hier:
Hoe maak ik een referentievergelijker aan voor een woning in verhuurde staat?
De volgende instructies zijn alleen voor als je type 'Verkocht' hebt gekozen:
Wanneer alles compleet is, kies je voor 'Referentieobjecten opvragen'.
Kosten:
Het opvragen van de referentievergelijker zit inbegrepen in het Premium-pakket. Deze kost € 9,95 euro per taxatie. Lees hier meer over het Premium-pakket: Wat is het Premium pakket?
Wanneer je geen gebruik wil maken van het Premium-pakket, kun je gebruikmaken van de gratis referentievergelijker. Hier krijg je geen referentie-objecten aangeleverd, maar hier kun je je eigen objecten zelf toevoegen. Je dient dan ook alle gegevens (m.u.v. BAG- en energielabel-gegevens) zelf aan te leveren. Hoe je dit doet, lees je hier:
Vergelijkbare panden selecteren:
Zodra alles is ingevuld, kun je de referentieobjecten opvragen en krijg je het volgende overzicht te zien:

Hier kun je de referentieobjecten gaan selecteren. Meer uitleg over hoe dit werkt, lees je in het volgende artikel:
Hoe kan ik vergelijkbare panden selecteren?
Mis je een object? Dan kun je extra objecten toevoegen aan de lijst door te klikken in het filter op 'Zoek extra woningen....', zie de afbeelding hieronder. Ook kun je een eigen object toevoegen. Hoe dit werkt, lees je hier: Hoe voeg ik een eigen referentieobject toe?

Het vergelijken van geselecteerde objecten:
Wanneer je nog verder naar beneden scrolt (onder de lijst van vergelijkbare objecten), zie je een overzicht van de objecten die je zelf hebt geselecteerd:
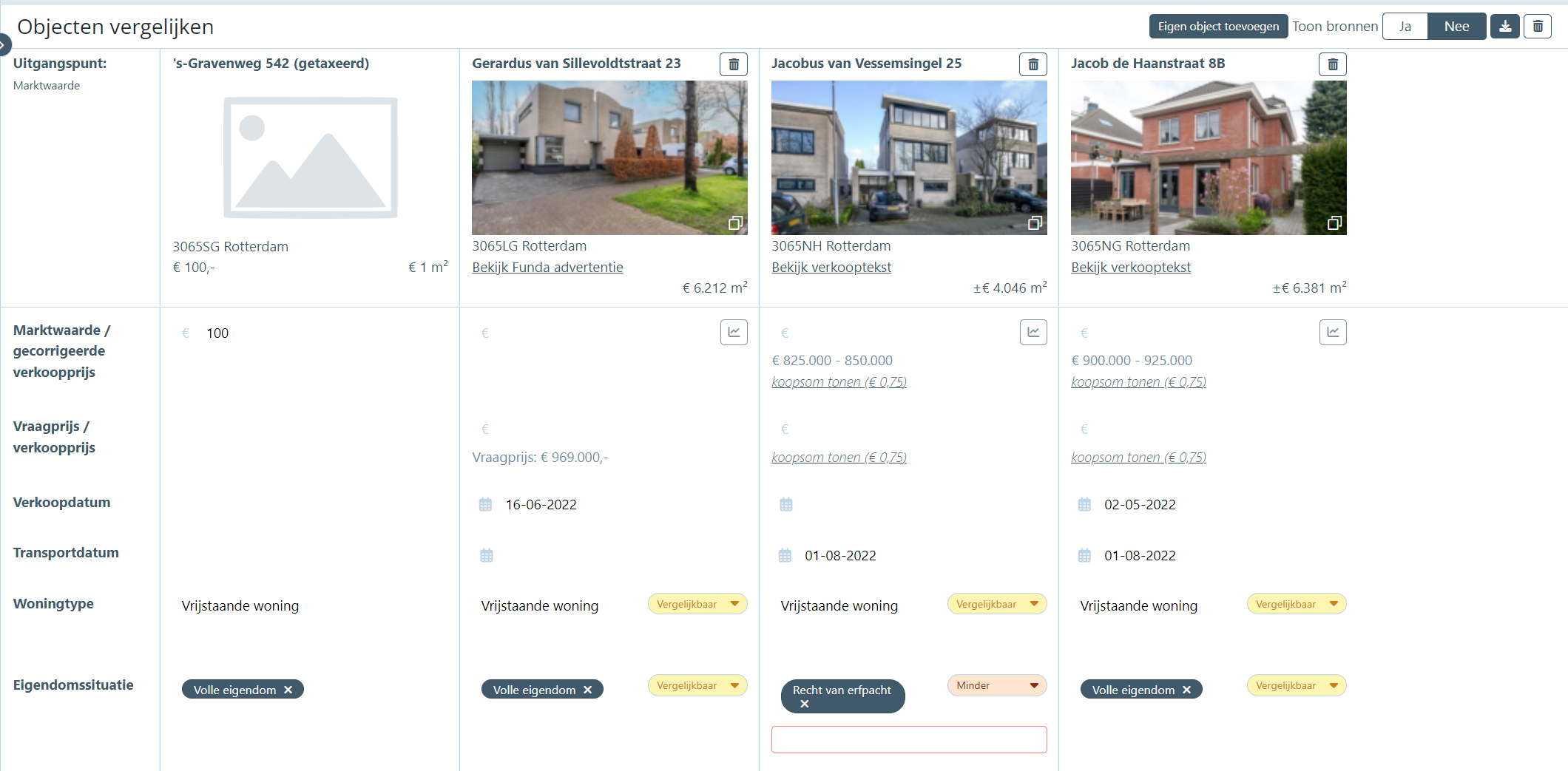
Door hier met de muis overheen te gaan kun je eventueel nog bepaalde gegevens aanpassen en toevoegen.
Je kunt ervoor kiezen om vanaf bij-, op- en/of aanbouwen t/m mate van doelmatigheid standaard op vergelijkbaar te zetten. Dan hoef je dit alleen nog aan te passen in het geval dat dit verschilt. Dit zijn namelijk gegevens die wij helaas zelf niet kunnen genereren.
Hoe dit werkt lees je in het volgende artikel:
Hoe zet ik bepaalde factoren standaard op vergelijkbaar in de referentievergelijker?
Bij het energielabel worden de energiebesparende voorzieningen (zoals isolatie) benoemd en bij de bij- op- of aanbouwen wordt aangegeven om wat voor soort bij- op- of aanbouw het gaat.
Indien je zaken wil benoemen die nog niet in onze lijst met standaard macro’s staan, kun je deze zelf als macro toevoegen, net als in de app.
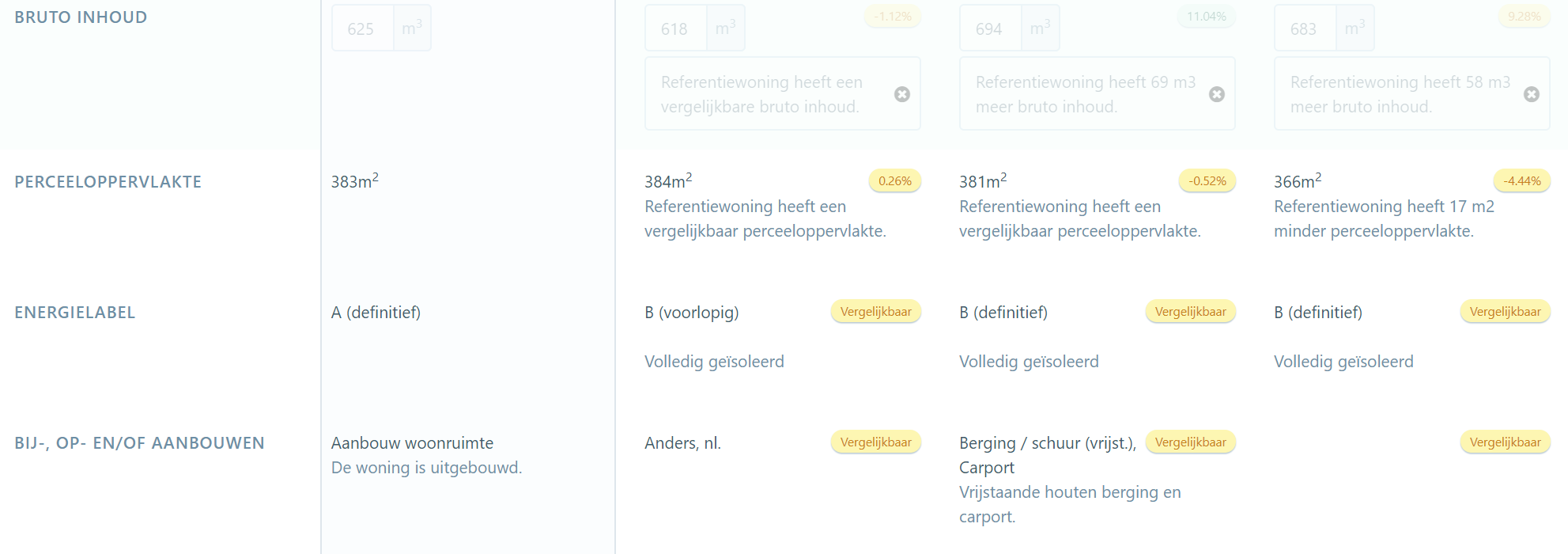
Helemaal onderaan de pagina wordt de toelichting taxateur automatisch gegenereerd. Je kunt hier zelf wijzigingen in aanbrengen/aanvullingen in opnemen. Wanneer je hier een wijziging in aanbrengt, kun je met het pijltje (zet automatische toelichting terug) de automatisch gegenereerde toelichting weer terugzetten.
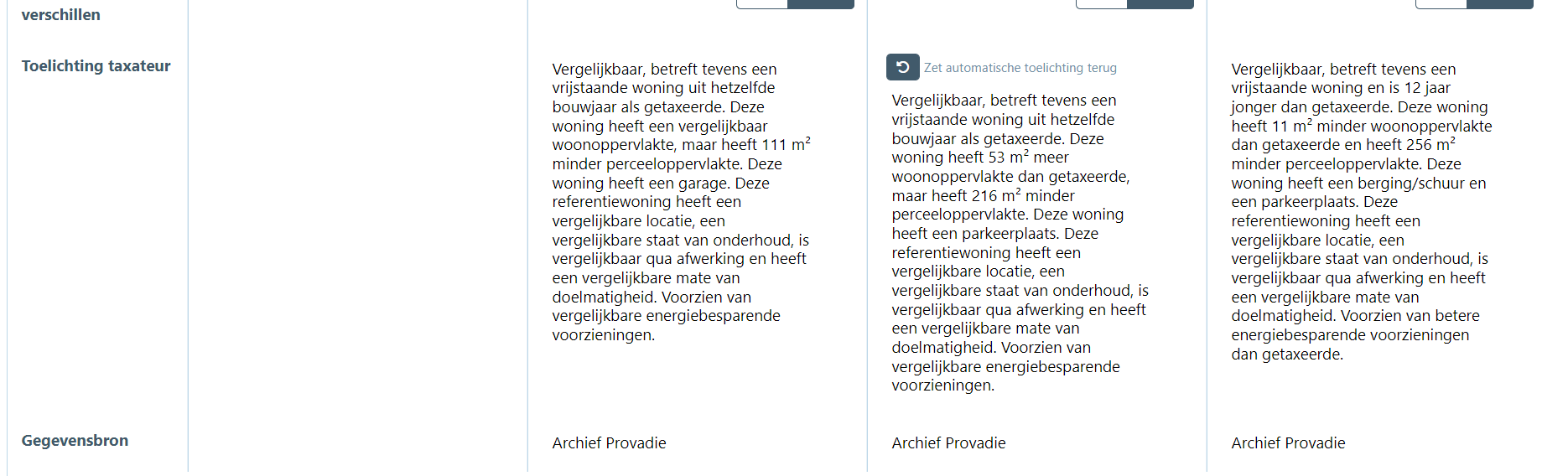
Bekijk de video voor de complete uitleg: