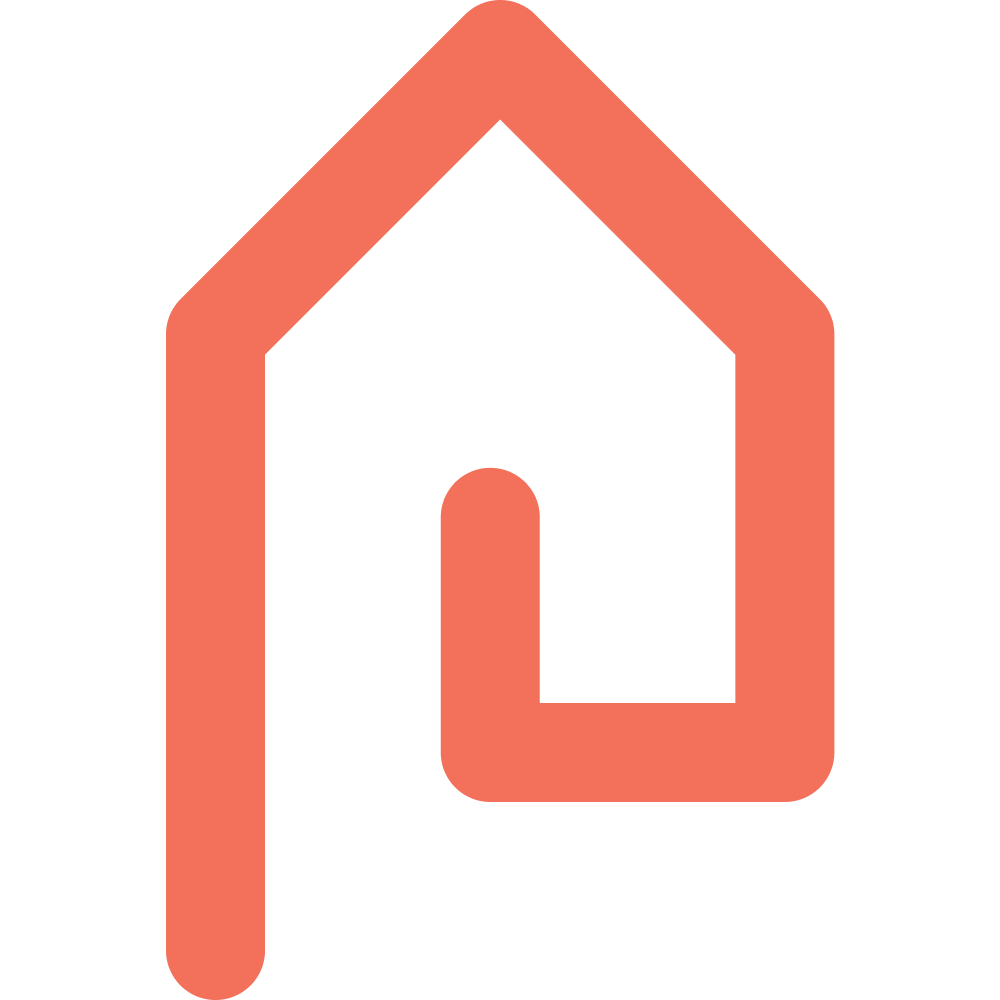Hoe kan ik een screenshot maken en opslaan als PDF op Windows?
Support
Laatste update 4 maanden geleden
Deel 1 – het maken van het screenshot:
- Open Zoeken door te klikken op het vergrootglas in de taakbalk.
- Typ als zoekopdracht: Knipprogramma. In Windows 10 heet dit: Knippen en aantekenen
- Klik op het zoekresultaat Knipprogramma.
- Dit opent de app Knipprogramma. Klik op de knop Nieuw.
- Er zal nu wederom een soort van sluier over het beeld op uw scherm heen komen liggen. Door nu de linkermuisknop ingedrukt te houden kunt u een kader slepen om het gebied waarvan u een printscreen wilt maken. Zodra u de linkermuisknop loslaat, zal de printscreen van het door u geselecteerde gebied in de app Knippen en aantekenen getoond worden.
- Vervolgens kunt u via de knoppen Balpen en Markeerstift eventuele aantekeningen aanbrengen op de print screen en daarna sla je hem op als jpg-bestand.
Zie ook het gifje:
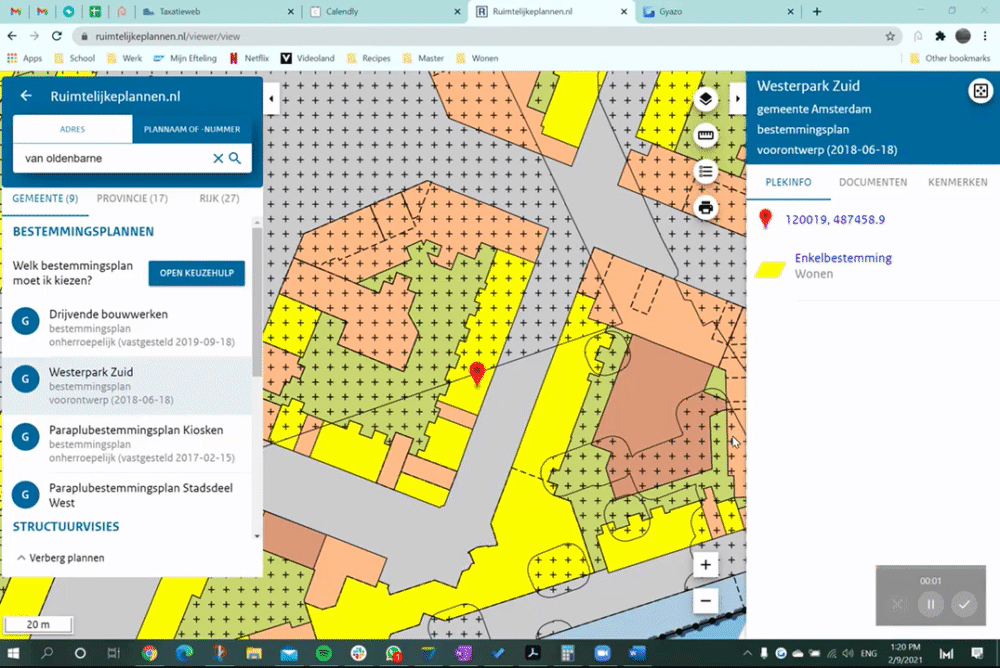
Deel 2 – het converteren van het screenshot naar het pdf-bestand:
Optie 1 - met Adobe Acrobat Reader DC (meest gebruikelijke pdf-lezer):
Let op! Deze manier kan alleen wanneer de pdf-reader van Adobe (Adobe Acrobat Reader DC) is geïnstalleerd en werkt mogelijk enkel met de betaalde versie hiervan, maar gezien het wel de snelste manier is, benoem ik deze toch even.
- Zoek het screenshot op je computer wat je hebt opgeslagen als jpg-bestand via verkenner.
- Klik hierop met de rechtermuisknop en kies vervolgens voor ‘Convert to Adobe PDF/Converteer naar Adobe PDF’.
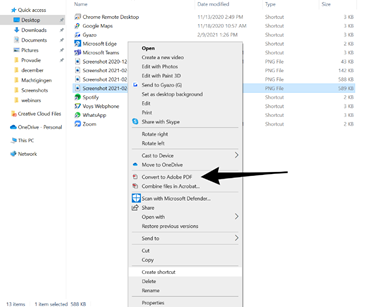
3. Het screenshot opent zich nu als pdf en je kunt hem vervolgens opslaan als pdf-bestand via de ‘save’-knop linksboven.
Optie 2 - print as PDF:
- Zoek het screenshot op je computer wat je hebt opgeslagen als jpg-bestand via verkenner.
- Klik hierop met de rechtermuisknop en kies vervolgens voor ‘Print’
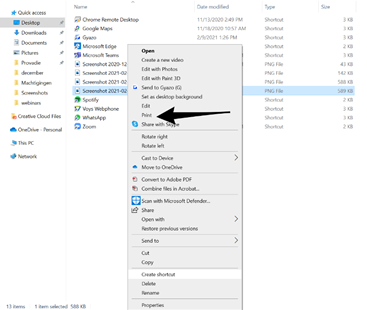
3. Nu opent een dialoogvenster zich, waarin je een printer kan kiezen en allerlei andere velden.
4. Kies bij printer voor ‘Microsoft Print to PDF’ (1) en zorg dat het vinkje bij ‘Fit picture to frame’ uit staat. Het papierformaat kan het beste op Letter of op A4.
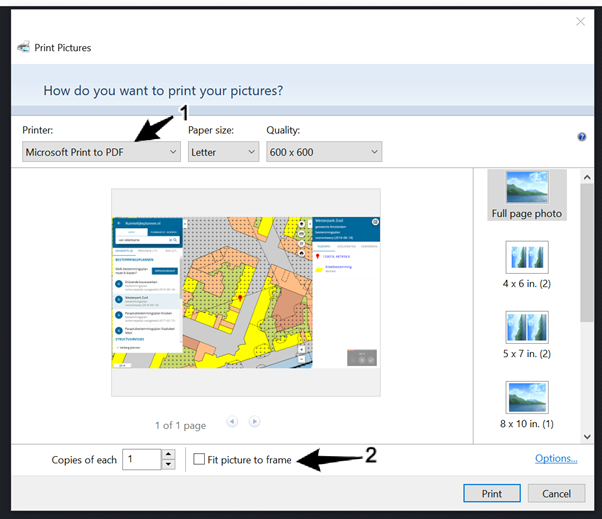
5. Klik vervolgens op print en je krijgt het ‘opslaan’-venster te zien, waarna het screenshot als pdf voor je wordt opgeslagen.